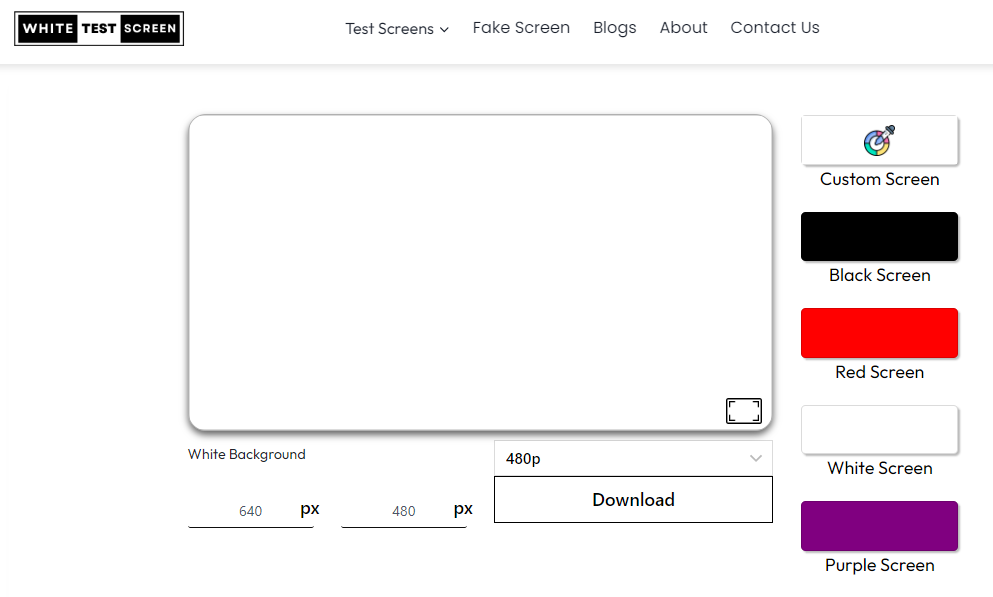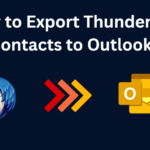Dead pixels can be a nuisance, especially on a device you frequently use. Whether it’s your smartphone, laptop, or desktop monitor, dead pixels can interfere with the clarity and overall user experience. Fortunately, using a tool like the White Test Screen can help you identify and troubleshoot these dead pixels. In this guide, we will explore everything you need to know about using the White Test Screen tool to check for dead pixels, presented in a simple, easy-to-read format.
1. Understanding Dead Pixels
Before we dive into how to use the White Test Screen tool, it’s important to understand what dead pixels are. A pixel is the smallest unit of a digital image or display, typically a tiny dot on your screen that combines with others to create the full image. When a pixel fails to light up properly, it becomes what is known as a dead pixel.
Types of Pixel Defects
- Dead Pixels: These are pixels that no longer function and appear as a black dot on your screen.
- Stuck Pixels: These pixels remain fixed on one color (red, green, or blue) and do not change according to the image.
- Hot Pixels: Hot pixels appear as bright spots, often white, regardless of the image displayed on the screen.
Identifying these defects is the first step toward addressing any issues with your screen.
2. Introduction to the White Test Screen Tool
The White Test Screen tool is a free online tool based site designed to help users detect screen issues, including dead pixels. This tool displays a pure white color across your screen, making it easier to spot any irregularities, such as dead or stuck pixels. It is compatible with various devices, including smartphones, tablets, laptops, and desktop monitors, providing a versatile solution for screen testing.
Key Features of White Test Screen
- 100% Free: The tool is entirely free to use, making it accessible to anyone in need of screen testing.
- Multiple Color Options: Apart from white, the tool allows users to choose other colors like black screen, red, green, and blue to test their screens.
- Customizable Settings: Users can adjust pixel settings and brightness levels to optimize their testing experience.
- Cross-Device Compatibility: The tool works seamlessly across different devices and screen sizes, ensuring accurate testing results.
3. Preparing to Use the White Test Screen Tool
Before using the White Test Screen tool, there are a few preparations to make to ensure accurate results. Here’s a step-by-step guide to get you ready:
A. Clean Your Screen
Start by cleaning your screen with a soft, lint-free cloth to remove any dust, smudges, or fingerprints. Dirt on your screen can sometimes be mistaken for dead pixels, so it’s important to have a clean surface for testing.
B. Adjust Screen Brightness
Set your screen’s brightness to a comfortable level. If it’s too dim, you might miss some dead pixels, while excessive brightness could cause eye strain. A balanced brightness level is ideal for accurate testing.
C. Close Background Applications
To avoid any interference, close any unnecessary applications running in the background. This ensures that your device’s performance is optimized for the screen test, preventing potential distractions.
D. Ensure Stable Lighting Conditions
Conduct the test in a well-lit room to reduce glare and reflections on your screen. Natural lighting or soft artificial light works best to maintain clarity during the test.
4. Step-by-Step Guide: How to Use White Test Screen Tool
Once you’ve prepared your device, you’re ready to use the White Test Screen tool to check for dead pixels. Follow these steps:
A. Access the White Test Screen Tool
- Open your web browser and go to the White Test Screen website at whitetestscreen.com.
- Once on the homepage, you will see the option to select the white screen tool.
B. Enter Full-Screen Mode
- Click on the white box or tap on it if you’re using a touch screen device. This action will switch your screen to full-screen mode, displaying a pure white background.
- Ensure that the screen is completely white with no visible borders or distractions.
C. Scan for Dead Pixels
- Carefully examine your screen by looking closely at different sections. Dead pixels will appear as small black dots that do not change with the image displayed on the screen.
- For larger screens, such as monitors or TVs, it might be helpful to use a grid method. Divide the screen into smaller sections and inspect each area individually to ensure you don’t miss any defects.
D. Change Colors to Confirm Defects
- If you notice any dark spots, switch to other colors like black, red, green, and blue using the color picker on the website. This will help you confirm whether the pixel is dead, stuck, or simply a dust particle.
- A dead pixel will remain black across all colors, while a stuck pixel might show up as a solid color (red, green, or blue).
E. Take Note of Any Issues
If you identify any dead or stuck pixels, make a note of their location on the screen. This information will be useful if you decide to attempt repairs or seek professional assistance.
5. What to Do If You Find Dead Pixels
Discovering dead pixels can be frustrating, but there are several options available depending on the severity and your device’s warranty status.
A. Try Pixel-Fixing Software
There are various pixel-fixing software tools available online that attempt to revive dead or stuck pixels by rapidly cycling colors. These tools can be effective, especially for stuck pixels, but results may vary.
B. Apply Gentle Pressure
Some users have had success by applying gentle pressure to the area around the dead pixel using a soft cloth. This method sometimes works by redistributing the liquid inside the LCD. However, proceed with caution as excessive pressure could damage your screen further.
C. Contact the Manufacturer
If your device is still under warranty, contacting the manufacturer for a repair or replacement might be the best course of action. Many warranties cover dead pixels, so it’s worth checking your warranty terms.
D. Consider Professional Repair Services
If the dead pixel is particularly bothersome and not covered under warranty, consider seeking professional repair services. They can diagnose the issue and determine if the screen can be repaired or if it requires replacement.
6. Preventing Dead Pixels
While dead pixels can sometimes occur due to manufacturing defects, there are steps you can take to minimize the risk:
A. Handle Your Device with Care
Avoid dropping or subjecting your device to physical shock, as impacts can damage the delicate LCD or LED layers that make up your screen.
B. Avoid Prolonged Display of Static Images
Prolonged display of static images can lead to pixel burn-in, which may cause pixels to become stuck. If you need to display a static image, consider enabling a screensaver or periodically moving the image.
C. Use a Screen Protector
A high-quality screen protector not only guards against scratches but can also provide an additional layer of protection against pressure that could harm the pixels.
D. Regularly Test Your Screen
Make it a habit to periodically use the White Test Screen tool to check your screen for any emerging pixel issues. Early detection can make it easier to address defects before they become more widespread.
7. Advantages of Using White Test Screen Tool
Using the White Test Screen tool offers several advantages over other methods of detecting screen defects:
A. Accessibility
The White Test Screen tool is easily accessible through any web browser without the need for downloads or installations, making it convenient for users across different platforms.
B. User-Friendly Interface
The tool’s simple and intuitive design allows even those with minimal technical knowledge to conduct a thorough screen test without any hassle.
C. Versatility
Whether you’re testing a smartphone, tablet, laptop, or desktop monitor, the White Test Screen tool is versatile enough to accommodate various screen sizes and resolutions.
D. Cost-Effective
Since the tool is completely free, you can perform regular screen checks without incurring any costs, helping you maintain your device’s performance without breaking the bank.
E. Comprehensive Testing
With the ability to switch between multiple colors and adjust settings, the White Test Screen tool provides a comprehensive approach to detecting various types of pixel defects.
8. Common Myths About Dead Pixels
There are several misconceptions about dead pixels that can cause unnecessary worry. Here are some common myths debunked:
A. Dead Pixels Spread Over Time
Dead pixels do not spread across your screen. Each pixel is independent, so one dead pixel does not affect the others. However, multiple dead pixels could indicate a manufacturing defect.
B. Dead Pixels Are Always Permanent
While some dead pixels may be permanent, others (especially stuck pixels) can sometimes be revived using pixel-fixing software or gentle pressure techniques.
C. All Screens Will Develop Dead Pixels
Not all screens are destined to develop dead pixels. While it’s a possibility with any digital display, proper care and regular maintenance can reduce the likelihood.
D. Dead Pixels Are Always Covered by Warranty
Not all manufacturers cover dead pixels under their standard warranty. It’s important to check your device’s warranty terms to understand what is covered.
9. Frequently Asked Questions (FAQs) About Using White Test Screen Tool
Q1. Can the White Test Screen tool fix dead pixels?
No, the White Test Screen tool is designed to help identify dead pixels, but it does not have the capability to fix them. However, identifying the issue is the first step toward seeking a solution.
Q2. Is the White Test Screen tool safe for my device?
Yes, the tool is completely safe and does not make any changes to your device. It simply displays a solid color on your screen for testing purposes.
Q3. Can I use the White Test Screen tool on OLED screens?
Yes, the tool can be used on OLED screens, but be mindful of the potential for burn-in if the same image is displayed for an extended period. It’s recommended to switch off the screen or use a screensaver when not actively testing.
Q4. How often should I test my screen for dead pixels?
Testing your screen periodically, such as once every few months, can help catch any issues early. You should also test your screen after any significant impact or if you notice visual anomalies.
Q5. What should I do if I find a large number of dead pixels?
If you find multiple dead pixels, especially if your device is new, contact the manufacturer for support. It may be covered under warranty, and you could be eligible for a repair or replacement.
10. Conclusion: The Importance of Regular Screen Testing
Regular screen testing using the White Test Screen tool is a simple yet effective way to maintain the quality and longevity of your digital displays. By catching issues like dead pixels early, you can take the necessary steps to address them before they impact your user experience.
Whether you’re a professional relying on accurate visual displays or a casual user wanting to keep your devices in top shape, incorporating regular screen checks into your routine can save you time, money, and frustration in the long run.
By following the tips and guidelines in this guide, you can confidently use the White Test Screen tool to ensure your screens are functioning optimally. Don’t let dead pixels go unnoticed—start testing today and keep your screens in perfect condition!